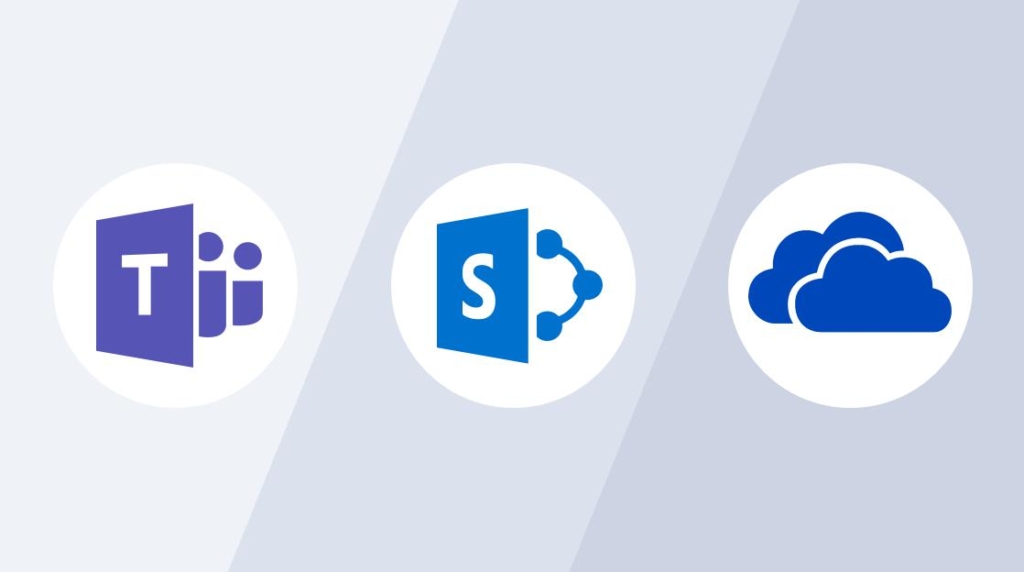Are you unsure how these 3 apps work and interact?
Microsoft continues to polish its 365 offering, but it’s still good to understand how it all fits together as a new user or manager looking to go to the Microsoft Cloud.
We see this regularly, and so this post is meant to provide a deep dive into how Teams, OneDrive and SharePoint fit together.
It’s important to note that Teams is clearly a priority for Microsoft, and we anticipate everyone will be using it in the short term. Long-time administrators of Microsoft products know that segmenting your organization into logical groups has always been key to a well-run system. Grouping people enables security, settings, and group communications. Teams builds upon this legacy, and it’s dramatically improved. Now, regular users can take ownership of their Teams, and really boost their productivity.
It’s important to understand that all of these services depend on SharePoint. Think of SharePoint as the foundation. There are pros and cons to this, but as long as you understand it, you can easily navigate this and make it work for you.
Here’s the ideal way to setup Teams:
Have an Experienced Admin Review Back-end Settings
The default settings are quite open and can result in a messy implementation. Have them guide you through the settings to review and adjust, such as who can create new Teams, how backups will take place, and whether guests should have access.
Create your Team(s)
Segment your staff into groups. Start with a pilot group to try it out by creating a Team, and those early users can also help champion a larger roll-out. Assign owners to the teams, so they can manage membership directly.
When you create a new Team, in the background, it creates a SharePoint site that will house all the information for that Team. Users don’t need to go there, but it helps to know that it exists. If your Team name is Finance and your company is named ACME, the SharePoint site is likely https://acme.sharepoint.com/sites/Finance. You can find it easily by going here in Teams:

Use the Default File Location
As shown in the above image, when you create a Team, it creates a “General” channel, and within that channel, it creates a SharePoint Document Library (i.e. a file folder) called General. It’s important to note that everyone has read/write access to files in that folder. As of this moment, there isn’t a read-only option. It’s design first and foremost for collaboration, rather than publishing info to all staff.
By using the default file location, you can be sure that the Team’s permissions and membership applies, and it ensures access in other areas and apps will work the best. For example, when you open the Teams or OneDrive app on an iPhone, it will be intuitive to find the files in that way. Here’s a shot of the OneDrive app on the iPhone.
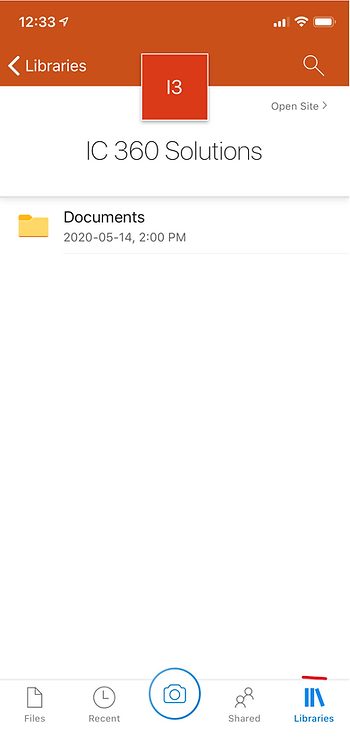
When using the default file location, users will easily find files under the “Libraries” section in the lower right. It’s also easy to add files on the go, such as photos of a job site, or scan a document to PDF right from your phone. Your peers see it appear instantly.
What about OneDrive?
It’s important to think of OneDrive as your personal space for files. You can choose to share from OneDrive, but it’s not the place to put files that belong to the Team. What you will see in OneDrive is links to Teams-based folders, which is handy if you’re in OneDrive and want to jump to a file location. This has been improving over the past couple of years and we anticipate further improvements to the user experience.
Sync’ing Files to Computers
In various places throughout the Microsoft 365 apps, you will see this button, which lets you sync files to your computer.

When you do this, another little tip is to understand the icons:
These files (look for the building) are sync’d with a Teams-based folder (official name is a Document Library).
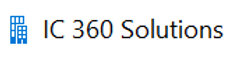
The icon for your personally OneDrive is a cloud that looks like this:

Summary
The two key takeaways here are (a) to start by creating a Team and (b) use the default file locations it creates when you create a team.
As a Manager, understanding that when you create a Team, it creates a SharePoint site helps to see how it all fits together, but daily regular users do not need to go to SharePoint.
These settings represent a simple, small team setup, but also a great place to start for larger organizations looking to try it out on a project or within a department. You could easily run this in parallel to a traditional file server or SharePoint.
IC 360 is focused on leveraging the modern Microsoft tools and would love to help you get started. Let’s talk when you’re ready.